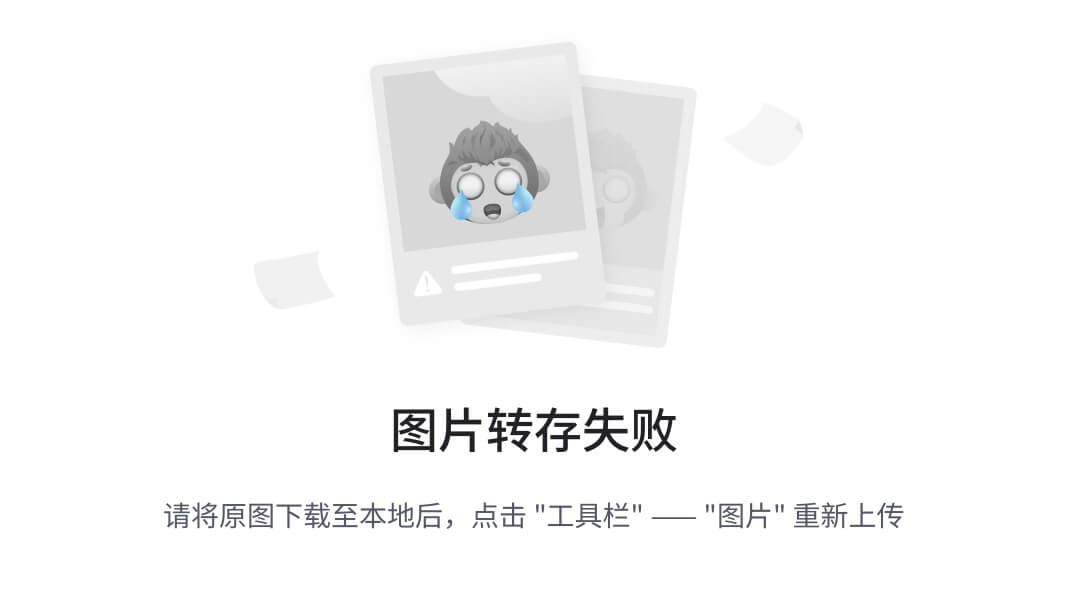本文介绍: 访问官网:https://www.vmware.com点击China(简体中文)点击产品,点击Workstation Pro下滑,点击下载试用版下滑找到,点击找到浏览器的下载,点击打开文件或者点击打开文件夹点击下一步勾选上,点击下一步点击下一步ps:建议将VMware装到C盘以外的盘符(剩余空间最好大一点)取消与的勾选,点击下一步点击下一步,进入安装等待安装完成即可。
学习环境安装
VMware安装
VMware下载&安装
访问官网:https://www.vmware.com

点击China(简体中文)

点击产品,点击Workstation Pro

VMware破解
方法一
方法二
密钥获取途径
镜像下载
官网下载
本站下载
Linux系统安装
如何查看自己电脑处理器的逻辑处理器数量?
方法一
方法二
结束语
声明:本站所有文章,如无特殊说明或标注,均为本站原创发布。任何个人或组织,在未征得本站同意时,禁止复制、盗用、采集、发布本站内容到任何网站、书籍等各类媒体平台。如若本站内容侵犯了原著者的合法权益,可联系我们进行处理。